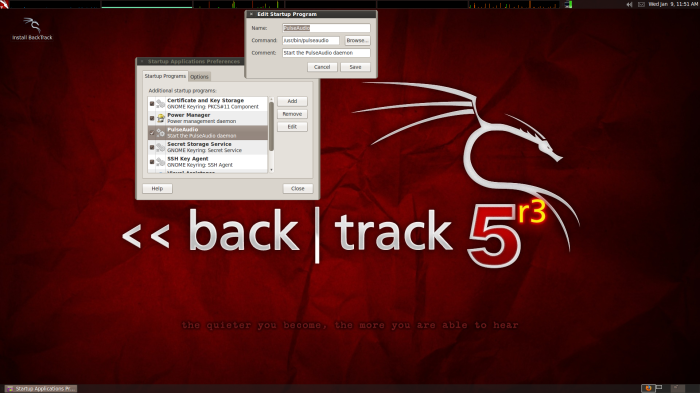We’ve tested this with Backtrack 5 R3 and LMDE 1204; hopefully it will work with any *nix distribution using ALSA (Advanced Linux Sound Architecture). As root, run this command:
echo 'options snd-hda-intel model=dell-m6-amic' >> /etc/modprobe.d/alsa-base.conf
Reboot and enjoy.
Additionaly, an Intel power saving feature may cause intermittent audio loss. We can edit this file:
sudo pluma /usr/lib/pm-utils/power.d/intel-audio-powersave
And change the audio_powersave option from:
case $1 in
true) audio_powersave 1 ;;
false) audio_powersave 0 ;;
help) help;;
*) exit $NA
esac
exit 0
to:
case $1 in
true) audio_powersave 0 ;;
false) audio_powersave 0 ;;
help) help;;
*) exit $NA
esac
exit 0
Once again, reboot and enjoy. Thanks to cmpellison from the Linux Mint Forums http://forums.linuxmint.com/viewtopic.php?f=48&t=117800 for providing this fix.